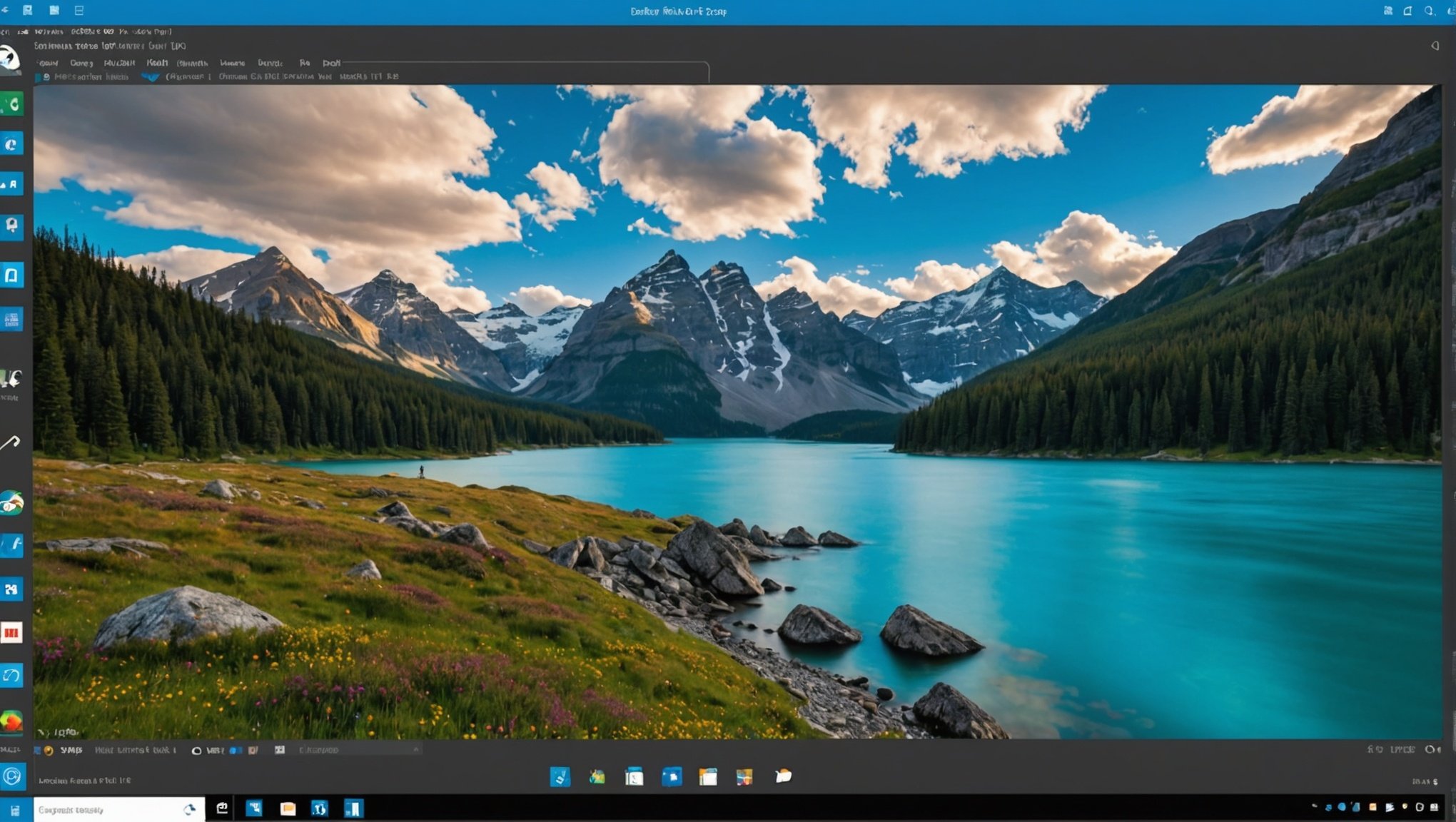Unlock the power of your Dell XPS 15 by integrating both Windows 10 and Kali Linux. This guide simplifies the dual-booting process, offering clear, actionable steps to enhance your computing experience. Whether you aim to explore ethical hacking or simply enjoy the flexibility of two operating systems, this setup will open new avenues for productivity and learning. Follow along to revolutionize your machine while ensuring a seamless transition between environments.
Introduction to Dual-Booting
Dual-booting is the process of installing two operating systems on a single computer, allowing users to choose which one to boot into at startup. This concept is particularly useful for those who require the functionalities of both Windows 10 and Kali Linux. By dual-booting, users can enjoy the flexibility of accessing Windows for everyday tasks and Kali Linux for specialised security testing.
Also to discover : Optimizing Video Editing: Step-by-Step Guide to Set Up a High-Performance RAID 0 Array on Your Synology DS1621+
One of the primary benefits of dual-booting Windows 10 and Kali Linux is the ability to leverage the strengths of both operating systems without the need for separate devices. Windows 10 offers a user-friendly interface and extensive software compatibility, while Kali Linux provides powerful tools for penetration testing and cybersecurity research.
The Dell XPS 15 is an ideal choice for dual-booting these operating systems due to its robust hardware specifications, which ensure smooth performance and ample storage. Its high-resolution display and powerful processor make it suitable for running demanding applications on both Windows 10 and Kali Linux. Moreover, the Dell XPS 15's compatibility with various drivers and peripherals enhances the dual-booting experience, making it a preferred option for tech enthusiasts and professionals alike.
Prerequisites for Dual-Booting
Before embarking on the dual-booting journey with Windows 10 and Kali Linux, it's crucial to ensure your system meets the minimum system requirements for both operating systems. Windows 10 typically requires a 1 GHz processor, 2 GB of RAM for the 64-bit version, and at least 20 GB of available storage. Kali Linux, on the other hand, is more lightweight, with a minimum requirement of a 1 GHz processor, 1 GB of RAM, and 20 GB of storage.
It's also essential to backup data before proceeding with the installation. This step safeguards your important files and documents, ensuring they remain intact should any issues arise during the dual-boot setup. Utilise external drives or cloud storage solutions for this purpose.
Creating installation media is another critical step. For Windows 10, this involves downloading the ISO file from Microsoft's website and using tools like the Windows Media Creation Tool to create a bootable USB drive. For Kali Linux, download the ISO from the official Kali website and use software such as Rufus to prepare the installation media. Ensuring you have these prerequisites in place will facilitate a smooth dual-booting experience.
Preparing Your Dell XPS 15
Before installing Windows 10 and Kali Linux, configuring your Dell XPS 15 is essential. Start by accessing the BIOS settings. Restart your laptop and press the F2 key immediately. This action opens the BIOS menu, where you can modify necessary settings for dual-booting.
Disabling Secure Boot
Within the BIOS, locate the secure boot option. Disabling secure boot is crucial as it allows the installation of multiple operating systems. Navigate to the "Boot" tab, find "Secure Boot," and set it to "Disabled." Also, consider turning off "Fast Boot" to ensure a smoother installation process.
Disk Partitioning
Understanding disk partitioning is vital for a successful dual-boot setup. Begin by shrinking the existing Windows partition to create space for Kali Linux. Use Windows' Disk Management tool: right-click the Windows partition, select "Shrink Volume," and allocate at least 20 GB for Kali Linux. This step ensures both operating systems have adequate space to function efficiently.
By carefully adjusting these settings, your Dell XPS 15 will be ready for a seamless transition into a dual-boot environment, balancing the capabilities of both Windows 10 and Kali Linux.
Partitioning Your Hard Drive
Proper disk partitioning is essential for a successful dual-boot setup on your Dell XPS 15. This process involves dividing your hard drive into separate sections, or partitions, to install both Windows 10 and Kali Linux effectively.
Utilizing Disk Management Tools
To begin, use Windows' built-in Disk Management tool to manage partitions. This tool allows you to shrink your current Windows partition, thereby creating free space for Kali Linux. Open Disk Management, right-click on the Windows partition, and select "Shrink Volume." This action frees up space by reducing the size of the existing partition.
Determining Partition Sizes
When deciding on partition sizes, allocate at least 20 GB for Kali Linux, ensuring it has enough room for installation and updates. For Windows 10, maintain a larger partition to accommodate its extensive software requirements. Consider future needs and allocate additional free space for any potential expansions or new installations.
Allocating Free Space
Leaving some free space unallocated can be beneficial. This space acts as a buffer, allowing for future adjustments without the need to resize existing partitions, which can be a complex process. By planning your disk partitioning carefully, you ensure both operating systems have the necessary resources to operate smoothly and efficiently.
Installing Windows 10
Installing Windows 10 on your Dell XPS 15 requires careful attention to detail to ensure a smooth setup. Begin with the Windows installation by inserting the bootable USB drive you created earlier. Restart your laptop and press the F12 key to access the boot menu. Select the USB drive as the boot device.
Installation Steps
Follow the on-screen installation steps. Choose your preferred language, time, and keyboard settings. When prompted, select "Custom: Install Windows only (advanced)" to proceed with a clean installation. This option allows you to install Windows 10 on the designated partition without affecting other partitions.
Key Installation Options
During the process, you'll encounter key installation options. Choose the partition you allocated for Windows 10 earlier. Click "Next" to start the installation. Ensure your laptop remains plugged in to avoid interruptions. After installation, configure your settings, such as creating a user account and setting up network connections.
Activating Windows 10
Once installed, activating Windows 10 is essential. Enter your product key during installation or activate it later through the settings menu. This step ensures you receive updates and access all Windows features. With these steps, your Dell XPS 15 will be ready to operate with Windows 10.
Installing Kali Linux
To initiate the Kali Linux installation on your Dell XPS 15, insert the bootable USB drive you prepared earlier. Restart your laptop and press F12 to enter the boot menu, selecting the USB drive as the boot source.
Step-by-Step Guide for Installation
- Begin Installation: Choose "Graphical Install" from the menu. Follow the prompts to select your language, location, and keyboard layout.
- Partition Selection: Opt for "Manual" partitioning to select the space allocated for Kali Linux. Ensure you choose the correct partition to avoid data loss.
- Installation Process: Proceed with the installation by following the on-screen instructions. This includes setting up a network connection, creating a user account, and configuring package sources.
Options for Customization
During the installation process, you have several options for customization. Select preferred desktop environments and additional tools tailored to your needs. This flexibility ensures Kali Linux suits your specific use case, whether for penetration testing or cybersecurity research.
Verifying Successful Installation
Upon completion, reboot your system. If the Kali Linux login screen appears, the installation was successful. Log in with the credentials created earlier to start exploring the features and tools available in Kali Linux.
Configuring GRUB Bootloader
The GRUB bootloader is a crucial component in dual-boot systems, acting as the bridge that allows users to choose between operating systems at startup. It plays a vital role in managing boot options for both Windows 10 and Kali Linux.
Understanding the GRUB Bootloader
GRUB, short for GRand Unified Bootloader, is an open-source bootloader used to load and manage multiple operating systems on a single machine. It is essential for dual-boot setups because it provides a user-friendly interface to select the desired OS during boot.
Configuring GRUB for Dual-Boot
To configure GRUB for dual-booting, access the GRUB configuration file, typically located at /etc/default/grub. Use a text editor to modify boot options, ensuring both Windows and Kali Linux are listed. After making changes, update GRUB using the command sudo update-grub to apply the new settings.
Customizing the Dual-Boot Menu
Customizing the dual-boot menu enhances user experience. Adjust the menu appearance by changing the timeout duration or default operating system. Additionally, themes and background images can be added to personalise the boot menu, making it visually appealing and tailored to individual preferences.
Post-Installation Setup
After successfully installing both Windows 10 and Kali Linux on your Dell XPS 15, the next crucial step is the post-installation setup. This ensures that both operating systems function optimally and are equipped with necessary tools and drivers.
Performing System Updates
Start by performing essential system updates for both operating systems. On Windows 10, navigate to Settings > Update & Security to check for updates. Keeping your system updated enhances security and performance. For Kali Linux, open a terminal and execute sudo apt update && sudo apt upgrade to ensure all packages are current.
Recommended Software for Kali Linux
Installing recommended software and tools is vital for maximising Kali Linux's capabilities. Consider applications like Wireshark for network analysis and Metasploit for penetration testing. These tools are integral for cybersecurity tasks and can be installed using apt-get install.
Installing Necessary Drivers
Ensure all necessary drivers for the Dell XPS 15 are installed. Windows Update typically handles driver updates, but for Linux, you may need to manually install drivers for components like the graphics card. Use lspci to identify hardware and apt-get to install specific drivers, ensuring smooth hardware functionality.
Troubleshooting Common Issues
Dual-booting can sometimes present common problems that require effective troubleshooting. Understanding these issues and their causes is essential for maintaining a smooth dual-boot experience.
Identifying Common Dual-Boot Issues
Some frequent issues include the GRUB bootloader not displaying, or one operating system failing to boot. Often, these problems arise from incorrect configurations or updates that disrupt boot settings.
Step-by-Step Fixes for Booting Problems
- GRUB Repair: If GRUB doesn't appear, use a live USB to boot into a Linux environment. Run
sudo update-grubto regenerate the boot menu. - Windows Boot Issues: If Windows fails to boot, access the recovery environment using a Windows installation media. Select "Repair your computer" and use "Startup Repair" to fix boot files.
Resources for Further Troubleshooting Guidance
For more comprehensive troubleshooting guidance, online forums like Stack Overflow and the Ubuntu forums offer community-driven solutions. Additionally, the official documentation for both Windows and Kali Linux provides valuable insights into resolving dual-boot issues. Engaging with these resources can enhance your problem-solving skills, ensuring a seamless dual-boot setup.
Dell XPS 15 Specific Considerations
When dual-booting on a Dell XPS 15, understanding hardware compatibility is crucial. This laptop's robust specifications, like its powerful processor and high-resolution display, support smooth operation for both Windows 10 and Kali Linux. Ensuring that all components, such as the graphics card and network adapters, are compatible with both operating systems is essential. This may involve checking for driver support and updating firmware.
Performance Tuning Tips
Optimising performance on the Dell XPS 15 involves several strategies. Begin by adjusting power settings to balance performance and battery life effectively. On Windows 10, navigate to Power & Sleep settings to customise power plans. For Kali Linux, tools like TLP can manage power consumption efficiently. Additionally, keeping the system clean by regularly clearing cache and unnecessary files can enhance speed and responsiveness.
Support and Community Resources
For Dell-specific issues, the Dell support website offers comprehensive resources, including driver downloads and troubleshooting guides. Engaging with community forums, such as the Dell Community and Linux-specific forums, can provide valuable insights and solutions from other users who have successfully managed dual-boot setups on the Dell XPS 15.